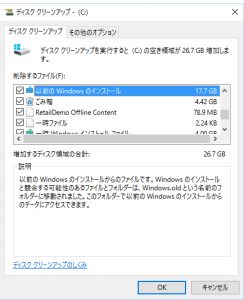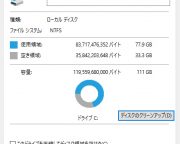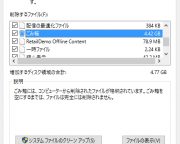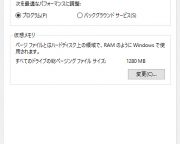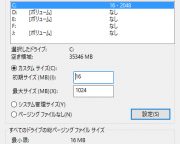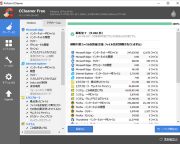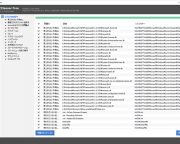パソコンを使っているといつの間にか「遅くなったな……」と感じるケースは珍しくない。特にWindowsのシステムが不安定になる原因の多くは、HDDやSSDなどのシステムファイルに溜まってしまった不要ファイルやストレージを圧迫する大容量ファイルだ。そこで、新たな年を迎えて心機一転、サクサク動くパソコンで仕事をこなしたいビジネスマンにぴったりなHDD軽量化テクニックをご紹介しよう。
ストレージの軽量化でもっとも基本となるのが、Windowsのシステムに溜まってしまった不要なファイル削除だ。この操作は、Windowsに標準搭載される「ディスククリーンアップ」を利用して削除することができる。標準ツールといっても馬鹿にすることなかれ。長期間メンテナンスしていないパソコンなら数GBから数十GBもの不要データを削除してHDDの空き容量を確保できるケースも珍しくないのだ。
⇒【画像】はコチラ http://hbol.jp/?attachment_id=76534
-
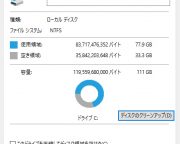
-
PC(Windows8以前の場合は「コンピュータ」)からシステムドライブ(通常はCドライブ)を右クリック→「プロパティ」を選択し、「ディスククリーンアップ」を開く。
-
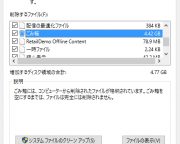
-
ディスククリーンアップを実行すると、不要なファイルの種類とどれだけの容量を費やしているか確認することができる。削除したい項目にチェックを入れて「OK」をクリックすればよい。基本的にすべて不要なファイルなので削除しても構わない。
古いシステムファイルを削除すれば大幅な軽量化ができる!
前述した「ディスククリーンアップ」を使って削除できるファイルは、システムファイルの中でもキャッシュやゴミ箱の中身といった削除してもWindowsの動作に影響与えないファイルだ。さらなる軽量化を目指す場合は、システムのクリーンアップを行ってみよう。この操作は、システムドライブのディスククリーンアップ画面内にある「システムファイルのクリーンアップ」から行うことができ、よりコアな部分の不要ファイルを探し出して削除することが可能だ。
Windows7や8からWindows10に無償アップデートしたユーザーの場合、「以前のWindowsのインストール」を選択すると十数GBもの不要ファイルが削除できる。ただし、この操作を行うとWindows10から以前のバージョンに戻すことができなくなる点に注意したい。
なお、数GBもの容量を持つ「一時Windowsインストールファイル」は、アップデート時に利用されたデータとなるため削除しても問題ない。
⇒【画像】はコチラ http://hbol.jp/?attachment_id=76540
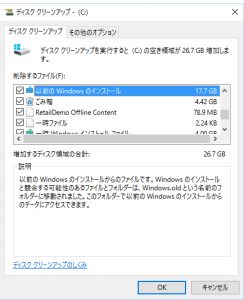
筆者のWindows10搭載パソコンの場合、アップデート前に利用していたWindows8のシステムデータを含め、26.7GBもの容量が無駄に利用されていたことが分かる。この不要ファイルを削除するだけでHDDの容量に大きな空きがうまれる。
Windowsのシステムには、物理メモリが不足した際、HDDやSSDなどのストレージを一時的に物理メモリとして利用する「仮想メモリ」と呼ばれる機能が備わっている。この機能もストレージに大きな負担を掛ける原因となりかねないので最小限に抑えておきたい。
この操作は、システムの詳細設定から行うことができ、仮想メモリで利用するストレージと容量がそれぞれ選択できる。概ね8GB以上の物理メモリを搭載している場合は、仮想メモリ領域が少なくても問題が発生するケースは少ないため最大で1GB程度確保しておけばよい。エラーが頻発するようであれば2GB程度確保しておくとよいだろう。
なお、仮想メモリ領域はシステムドライブ以外にも作成できるが、安定性を損なう可能性があるので避けた方が無難といえるだろう。
⇒【画像】はコチラ http://hbol.jp/?attachment_id=76543
-
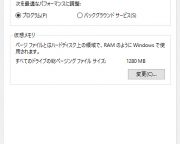
-
仮想メモリの設定画面は、画面左下のWindowsマークを右クリック→「システム」→「システムの詳細設定」→「詳細設定」タブ→「パフォーマンス」欄の「設定」→「詳細設定」タブから開くことができる。「変更」をクリックして先に進む。
-
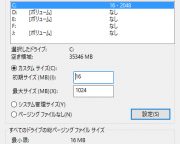
-
「すべての~」のチェックを外すと手動設定が行えるようになる。「カスタムサイズ」にチェックを入れ、「初期サイズ」に最小の割り当て容量、「最大サイズ」に最大割り当て容量を入力して「OK」をクリックする。再起動後に反映される仕組みだ。
ブラウザのキャッシュも削除できる「CCleaner」を活用
「CCleaner」は、ディスククリーンアップで削除可能なシステムファイルに加え、Webブラウザが利用する履歴やクッキー、キャッシュといった情報の削除に対応したフリーソフト。不要なレジストリの削除にも対応しているので長期間使っているパソコンの場合、レジストリを掃除するだけ安定性の向上に一役買ってくれる。
削除対象とする機能を選んで不要ファイルを解析する仕組みを持っているため、余分な解析を行わず効率的な不要ファイルのリストアップと削除を行うことができるのもこのソフトの強みといえるだろう。
⇒【画像】はコチラ http://hbol.jp/?attachment_id=76559
-
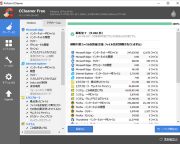
-
ソフトを起動して「解析」ボタンをクリックするだけで不要ファイルをピックアップ。事前に削除対象とするファイルを選択することもできる。
-
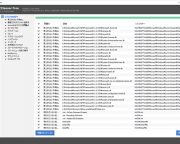
-
レジストリの問題点を検出して解決する機能も搭載。アンインストールしたソフトが残した設定などを削除することでシステムの軽量化と安定化が図れる。
ここで紹介したテクニックは、どれもスグに実践できる基本的なテクだが、その効果は大きくストレージ容量が足りなくなるといった不安も解消され、さらにシステムの動作も快適になること必須。仕事の効率をアップさせるためにも日頃からこまめなメンテナンスを心掛けてみてはいかがだろうか。<文・写真/古作光徳>
【古作光徳】
パソコン関連誌の編集部を経て、2006年にライターとして独立。主にパソコンやスマホ、家電関連誌などを中心に活動中。近年は車やバイク、将棋など、趣味関連誌の執筆や編集にも携わっている。
 パソコンを使っているといつの間にか「遅くなったな……」と感じるケースは珍しくない。特にWindowsのシステムが不安定になる原因の多くは、HDDやSSDなどのシステムファイルに溜まってしまった不要ファイルやストレージを圧迫する大容量ファイルだ。そこで、新たな年を迎えて心機一転、サクサク動くパソコンで仕事をこなしたいビジネスマンにぴったりなHDD軽量化テクニックをご紹介しよう。
パソコンを使っているといつの間にか「遅くなったな……」と感じるケースは珍しくない。特にWindowsのシステムが不安定になる原因の多くは、HDDやSSDなどのシステムファイルに溜まってしまった不要ファイルやストレージを圧迫する大容量ファイルだ。そこで、新たな年を迎えて心機一転、サクサク動くパソコンで仕事をこなしたいビジネスマンにぴったりなHDD軽量化テクニックをご紹介しよう。