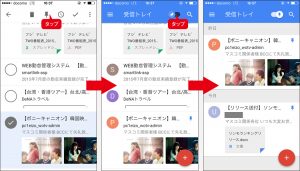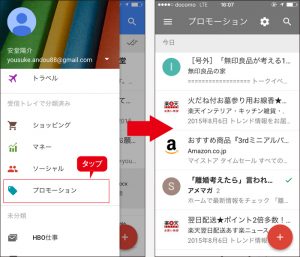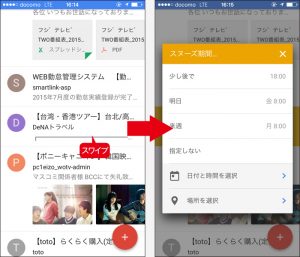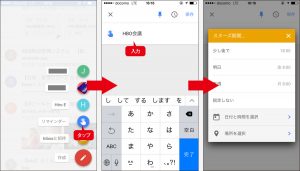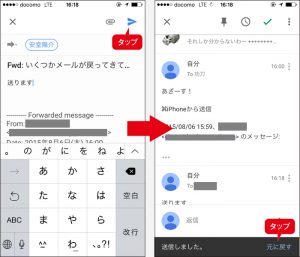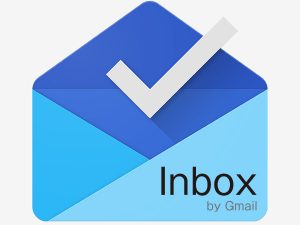
会社の個人アドレスをGmailに転送できるようになった今、スマホを使ってメールのやり取りをすることは、ビジネスの場においてごくごく当たり前の光景となった。
しかし、スマホでのメールのやり取りは、往々にして時間と場所を制約された状況でこなさなければならないことが多い。誤操作もさることながら、メール内容の確認、重要事項のメモまで、なかなか従来のGmailではフォローできなかった部分もあった。
そんななか、今年5月末にGoogleが一般公開したGmail連動アプリ「Inbox」が「意外に使いやすい」と評判だ。簡単にメール処理ができるように開発されたこのアプリは、Gmailとも同期しており、GmailとInbox、どちらで行った操作も反映されるようになっている。
そこで今回は、このInboxの「ビジネスでのメール管理に有効な3つのポイント」を紹介していく。
⇒【画像】はコチラ http://hbol.jp/?attachment_id=54687
一日に送られてくるメールは膨大だが、このうち、仕事で必要とされるものは、意外に少ない。だがInboxでは、受信したメールを「ショッピング」「マネー」「ソーシャル」「プロモーション」といった4つのカテゴリーに、自動で分類してくれる。もちろん、この4つのカテゴリーで不十分な場合は、新規でカテゴリーを設定することも可能。メールアドレス、キーワードなどの条件を指定すれば、そのカテゴリーにメールが自動受信されるようになる。
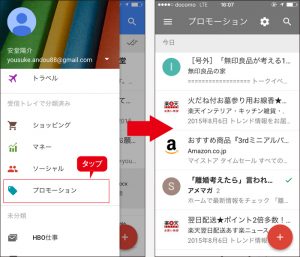
初期設定では4つのカテゴリーだが、新規のカテゴリーを登録することもできる
また、従来のGmailはタイトル項目の記述のみで、添付されたファイルの内容がわからず、いちいちメールを開く必要があった。しかし、Inboxでは添付されたファイルがビジュアル化されており、内容がすぐに確認できるようになっている。
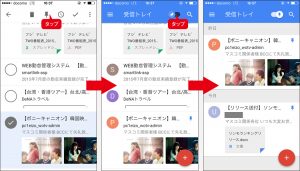
テキストファイル、画像ファイルともに添付ファイルは表示される。また、上部のメニューバーから「ピン」を指定すれば、受信トレイで「ピン」のアイコンが出てくる。さらに、上部の「ピン」アイコンをタップすれば「ピン」で指定したメールの一覧が出る
さらに、受信トレイ画面でメール左アイコンをタップ、もしくは項目を長押しすると上部にメニューバーが出てくるので、重要なメールはここで「ピン」で指定しておこう。受信トレイ右上の「ピン」マークをタップすれば、いつでも一覧として出てくるようになる。仕事上、何度も確認する必要のあるメールは、とりあえず「ピン」でとめておくと、とても便利だ。
その2:スヌーズ設定で必要な情報を必要な時&必要な場所で通知できる!
メール内容を確認し、いちいちメモをとるのは面倒だ。しかしInboxでは、必要な情報を必要な時、必要な場所で案内してくれる機能が備わっている。受信トレイのメニューバーで指定することもできるが、メールの項目を左にスワイプすれば、「スヌーズ」設定が可能。一度受信したメールを指定の日時、指定の場所でもう一度通知をしてくれる。
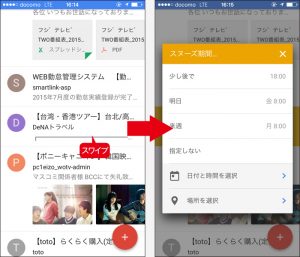
左にスワイプすれば「スヌーズ」設定に。右にスワイプすれば「完了」フォルダに転送される
ちなみに、右にスワイプすると受信トレイから消えてしまうが、消えたメールは、「完了」フォルダに入っているだけなので「ピン」指定をすれば、再度、受信トレイに復活するので、ご心配なく。
その3:リマインダー機能で、重要事項や予定を通知できる!
重要なメールを「スヌーズ」設定すれば、通知ができるのは先ほどお話した通り。しかし、電話などの内容を必要な時に案内してもらいたい時もあるはず。そんな時に便利なのが、この「リマインダー」機能だ。
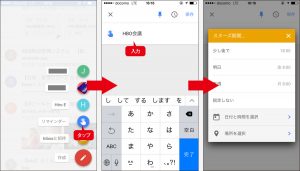
「リマインダー」アイコンをタップしたら、メモを書き込み、「スヌーズ」設定をする。GPS機能を使えば、場所も選択できる
受信トレイ右下にある「+」をクリックするとよくメールする相手先のほか「リマインダー」アイコンがでてくる。このアイコンをクリックすると、メモが書けるようになるので、通知させたい内容を記入し「スヌーズ」設定しよう。もちろん、日時のほか場所も設定できる。
いかがだっただろうか。最初こそ、Gmailとの違いに戸惑いを覚えるが、仕事に特化した使い方をすれば、シンプルな機能と画面設定は、Gmail以上に使いやすいことがわかるはずだ。
また何より、アプリならではの流れるようなスワイプ操作は、移動中でもストレスを感じない。さらに、移動中の操作でありがちなメールの誤送信も、すぐに「元に戻す」をタップすれば、送信をキャンセルすることもできる。
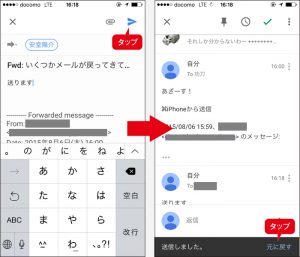
右上のアイコンをタップすれば送信ができる。誤送信だった場合は、送信後すぐであれば、右下の「元に戻す」をタップすれば、送信をキャンセルできる
まさにビジネスマン向きのこのメールアプリ、使い倒さない手はないだろう。<文・写真・図版/HBO編集部>
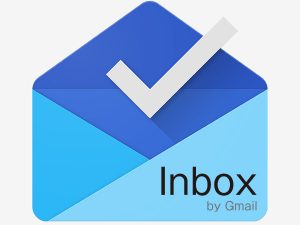 会社の個人アドレスをGmailに転送できるようになった今、スマホを使ってメールのやり取りをすることは、ビジネスの場においてごくごく当たり前の光景となった。
しかし、スマホでのメールのやり取りは、往々にして時間と場所を制約された状況でこなさなければならないことが多い。誤操作もさることながら、メール内容の確認、重要事項のメモまで、なかなか従来のGmailではフォローできなかった部分もあった。
そんななか、今年5月末にGoogleが一般公開したGmail連動アプリ「Inbox」が「意外に使いやすい」と評判だ。簡単にメール処理ができるように開発されたこのアプリは、Gmailとも同期しており、GmailとInbox、どちらで行った操作も反映されるようになっている。
そこで今回は、このInboxの「ビジネスでのメール管理に有効な3つのポイント」を紹介していく。
会社の個人アドレスをGmailに転送できるようになった今、スマホを使ってメールのやり取りをすることは、ビジネスの場においてごくごく当たり前の光景となった。
しかし、スマホでのメールのやり取りは、往々にして時間と場所を制約された状況でこなさなければならないことが多い。誤操作もさることながら、メール内容の確認、重要事項のメモまで、なかなか従来のGmailではフォローできなかった部分もあった。
そんななか、今年5月末にGoogleが一般公開したGmail連動アプリ「Inbox」が「意外に使いやすい」と評判だ。簡単にメール処理ができるように開発されたこのアプリは、Gmailとも同期しており、GmailとInbox、どちらで行った操作も反映されるようになっている。
そこで今回は、このInboxの「ビジネスでのメール管理に有効な3つのポイント」を紹介していく。