ノートパソコン1つで簡単にWi-Fi環境を構築するテクニック
 スマホ&タブレット全盛の昨今、今や多くの人がネット接続にWi-Fiを利用している。しかし、まだ社内や自宅に「Wi-Fi環境が整っていない。あるのは、有線LANだけだ」という人も多いのではないだろうか。
そんな環境にある人へオススメなのが「パソコンの簡易ルータ化」。じつはWindowsとMacには、有線LANに繋がったパソコンをルータ化する機能が備わっており、前者は「SoftAP」(Windows 7以降OSに搭載)。後者は、「システム環境設定」→「共有」メニュー内の「インターネット共有」という機能がそれにあたる。
しかし、Macのルータ化手順がシンプルで容易なのに対し、Windowsのそれはコマンドプロンプトから行うなど手順が複雑で、場合によっては既存の正常なネットワークをも阻害しかねない。
そこでオススメしたいのが、「Virtual Router」というWindows専用フリーソフト(無料)。Wi-Fiルータがなくても、このソフトを利用すれば、誰でも簡単にWi-Fi環境が整えられるのだ。
スマホ&タブレット全盛の昨今、今や多くの人がネット接続にWi-Fiを利用している。しかし、まだ社内や自宅に「Wi-Fi環境が整っていない。あるのは、有線LANだけだ」という人も多いのではないだろうか。
そんな環境にある人へオススメなのが「パソコンの簡易ルータ化」。じつはWindowsとMacには、有線LANに繋がったパソコンをルータ化する機能が備わっており、前者は「SoftAP」(Windows 7以降OSに搭載)。後者は、「システム環境設定」→「共有」メニュー内の「インターネット共有」という機能がそれにあたる。
しかし、Macのルータ化手順がシンプルで容易なのに対し、Windowsのそれはコマンドプロンプトから行うなど手順が複雑で、場合によっては既存の正常なネットワークをも阻害しかねない。
そこでオススメしたいのが、「Virtual Router」というWindows専用フリーソフト(無料)。Wi-Fiルータがなくても、このソフトを利用すれば、誰でも簡単にWi-Fi環境が整えられるのだ。
「Virtual Router」でパソコンをWi-Fiルータ化
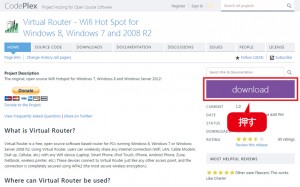 「Virtual Router」はフリーソフトのため、無料で配布されている。入手方法は、公開ページ(http://virtualrouter.codeplex.com/)へアクセスし、右側にある紫色の「download」ボタンをクリックするだけ。ファイル名は「VirtualRouterInstaller.msi」で、Wi-Fiルータ化したいパソコン上でインストールを行う。ちなみに、インストール画面は英語表記であるが、基本的に右下の「Next」をクリックして進めていくだけで問題はない。
「Virtual Router」はフリーソフトのため、無料で配布されている。入手方法は、公開ページ(http://virtualrouter.codeplex.com/)へアクセスし、右側にある紫色の「download」ボタンをクリックするだけ。ファイル名は「VirtualRouterInstaller.msi」で、Wi-Fiルータ化したいパソコン上でインストールを行う。ちなみに、インストール画面は英語表記であるが、基本的に右下の「Next」をクリックして進めていくだけで問題はない。
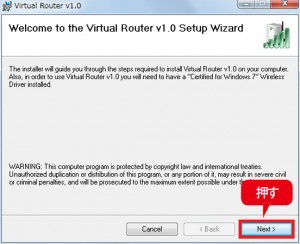
SSIDとパスワードを自由に入力するだけのカンタンに設定
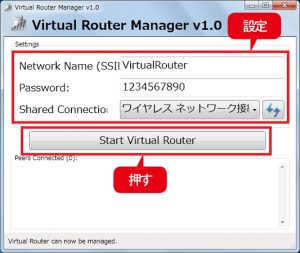
スマホなどの受信端末上に「Virtual Router」が検知される
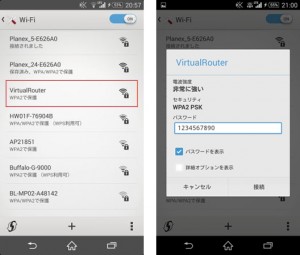 ちなみにこのとき、Virtual Router画面にある「Stop Virtual Router」ボタンをクリックすれば、稼動を停止できる。パソコンの省電力にも繋がるため、使用しないときはこまめに停止しておくとよいだろう。
⇒【画像】はこちら http://hbol.jp/?attachment_id=39468
ちなみにこのとき、Virtual Router画面にある「Stop Virtual Router」ボタンをクリックすれば、稼動を停止できる。パソコンの省電力にも繋がるため、使用しないときはこまめに停止しておくとよいだろう。
⇒【画像】はこちら http://hbol.jp/?attachment_id=39468
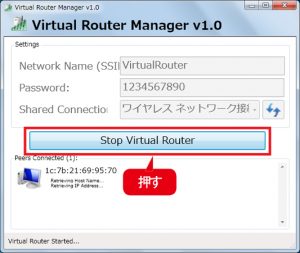 Wi-Fiルータを準備せずとも、パソコンさえあればカンタンかつ手軽にWi-Fi環境が構築できる本ソフト。自宅に限らず、ホテルなどの宿泊先で有線LANしかない場合などにも、重宝するかもしれない。ぜひ、お試しいただきたい。
▼ソフト情報
ソフト名:Virtual Router
作者名:Chris Pietschmann
URL:http://virtualrouter.codeplex.com/
<文・図版/恒川 義春>
【恒川 義春】
パソコンやインターネット、スマートフォンやガジェットなどのデジタル関連を中心に、ゴシップやギャンブルカテゴリなどの情報もお届けする、編集兼ライター。大阪在住ゆえ、関西ならではのトレンドも追う。
Wi-Fiルータを準備せずとも、パソコンさえあればカンタンかつ手軽にWi-Fi環境が構築できる本ソフト。自宅に限らず、ホテルなどの宿泊先で有線LANしかない場合などにも、重宝するかもしれない。ぜひ、お試しいただきたい。
▼ソフト情報
ソフト名:Virtual Router
作者名:Chris Pietschmann
URL:http://virtualrouter.codeplex.com/
<文・図版/恒川 義春>
【恒川 義春】
パソコンやインターネット、スマートフォンやガジェットなどのデジタル関連を中心に、ゴシップやギャンブルカテゴリなどの情報もお届けする、編集兼ライター。大阪在住ゆえ、関西ならではのトレンドも追う。 ハッシュタグ


