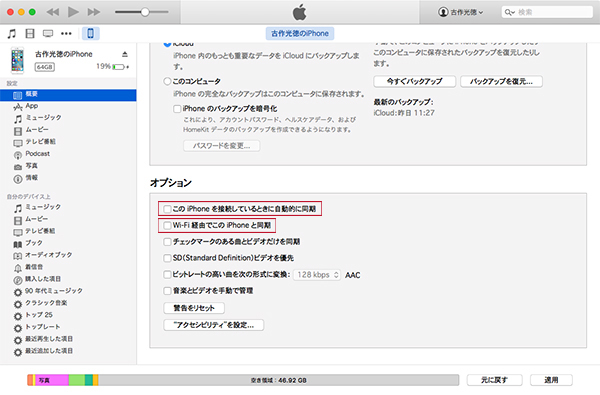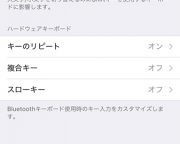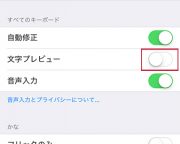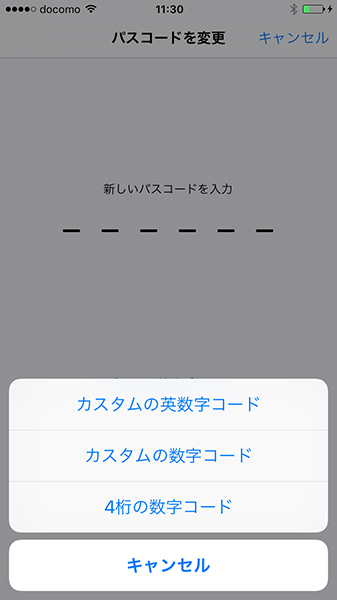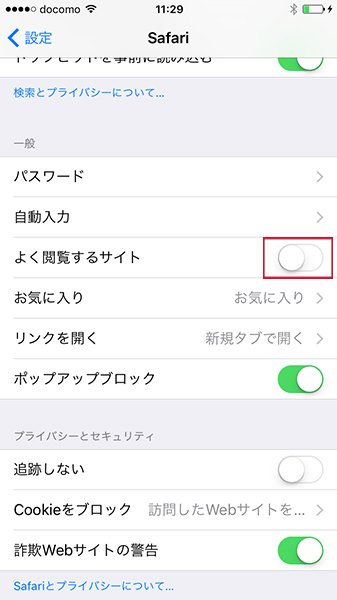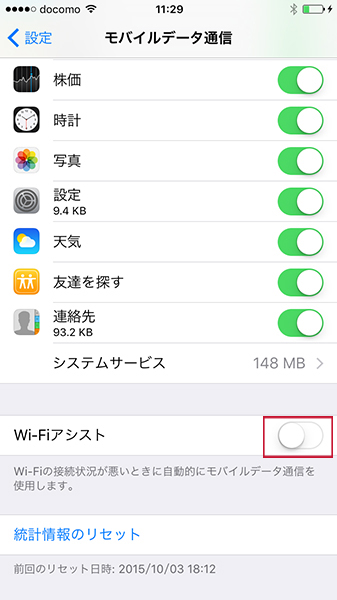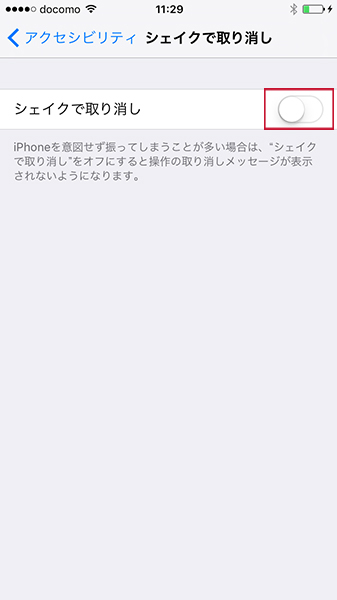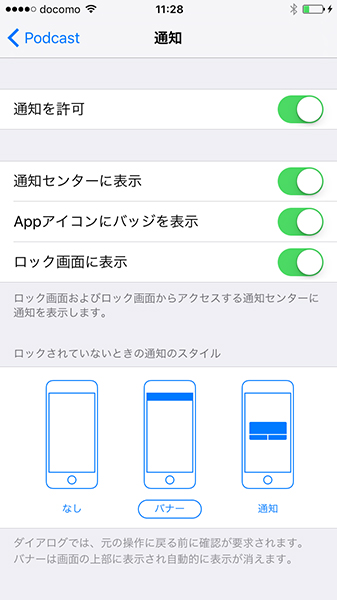バージョンアップを重ねるごとに使い勝手を向上させてきたiOS。しかし、ユーザービリティを考慮したはずが、逆に「イラッ」とさせることになっている機能が数多く存在する。特にiOS9では、その傾向が顕著で、多くのユーザーから不満が出ているようだ。そこで今回は、iOS9に搭載されている「イラッ」とくる機能をオフにする方法を紹介する。
iOS9から搭載された「イラッ」とくる機能とその無効化テクニック
iOS9のPCキー入力は、従来のバージョンとは異なり、大文字から小文字へと表記が変更されたほか、タップした文字が大きくプレビューされるなど進化を遂げている。しかし、キーボードの大文字表記に慣れたユーザーなら違和感を覚えることもあるほか、誤入力防止のためであろうプレビュー表示も入力に慣れたユーザーにとっては、他のキーを隠してしまうため使いにくさを感じることもあるだろう。これらは、「設定」アプリのキーボードメニューから従来の方式に戻すことができるので使い慣れた環境に戻したいなら設定しておいて損はないだろう。
⇒【画像】はコチラ https://hbol.jp/?attachment_id=63863
-
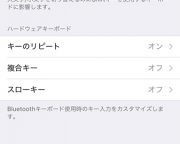
-
小文字から大文字表記に戻す場合は、設定アプリを開いて「一般」→「アクセシビリティ」→「キーボード」メニュー内にある「小文字キーを表示」をオフにすればよい
-
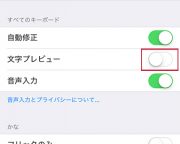
-
文字のプレビューをオフにする場合は、「一般」→「キーボード」メニュー内にある「文字プレビュー」をオフにしよう
iOS9では、iPhoneの起動時や待機画面からの復帰時などに求められるパスコードが来4桁から6桁へと変更が行われている。セキュリティ向上には一役買ってくれるものの、いちいち6桁の数値を入力するのは面倒……。という場合は、従来の4桁に戻してしまうのがベスト。この設定は、設定アプリの「Touch IDとパスワード」→「パスコードを変更」メニューから行うことができる。4桁のパスコードで問題なく使えていたのなら変更しておくとロック解除がスムーズになる。
⇒【画像】はコチラ https://hbol.jp/?attachment_id=63841
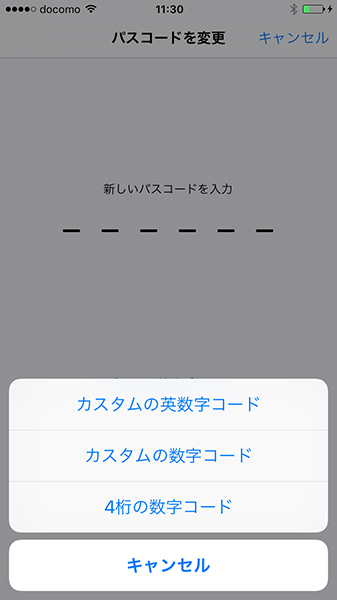
設定アプリの「Touch IDとパスワード」→「パスコードを変更」を開いたら「パスコードオプション」から「4桁の数字コード」を選択して新たなパスコードを設定しよう
iOS9に搭載されるSafariでは、新しいタブを開くと頻繁にアクセスするサイトが「よく閲覧するサイト」として表示されるため、第三者に覗き見られて恥ずかしい思いをすることにもなりかねない。これは設定アプリの「Safari」メニューからオフにすることができる。
⇒【画像】はコチラ https://hbol.jp/?attachment_id=63865
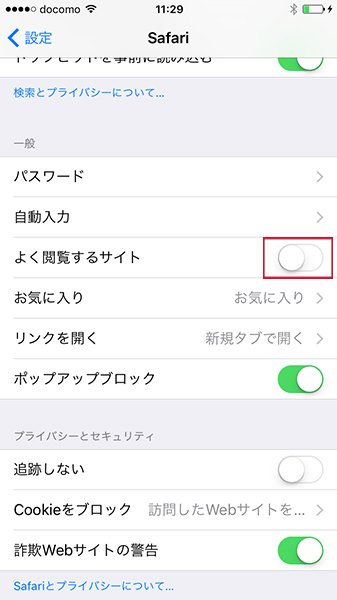
設定アプリを開いて「Safari」から「よく閲覧するサイト」をオフにすればよい
Wi-Fiアシストは、Wi-Fi接続が不安定になった際、自動的に3GやLTE通信に切り替えてくれるiOS9の新機能。しかし、自宅やオフィスなど電波が強力で安定した通信環境が整っている場所でも機能し、無駄にパケット通信を行うといった厄介な一面も持っている機能だ。この機能は、設定アプリの「モバイルデータ通信」メニューから無効化することができる。
⇒【画像】はコチラ https://hbol.jp/?attachment_id=63866
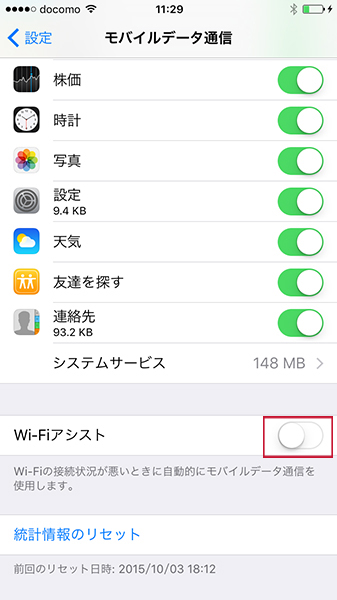
設定アプリを開いたら「モバイルデータ通信」を開き、「Wi-Fiアシスト」をオフにすればよい
本体を軽く振ると直前に行った操作が取り消せる「シェイクで取り消し」機能だが、移動中などiPhoneが振動する度に取り消し確認が表示されるのは非常に煩わしいもの。この機能は設定アプリの「アクセシビリティ」メニューからオフにすることができる。
⇒【画像】はコチラ https://hbol.jp/?attachment_id=63867
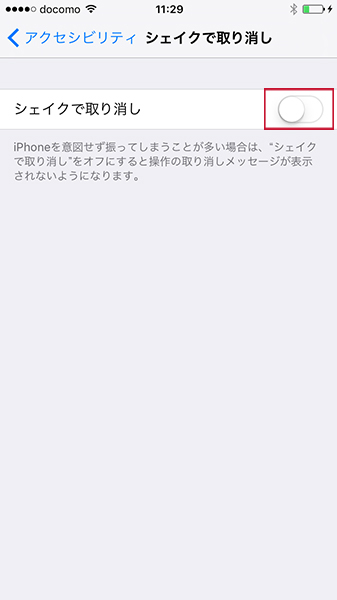
設定アプリを開いたら「アクセシビリティ」→「シェイクで取り消し」をオフに設定すればよい
iPhoneをMacやWindowsに接続した場合、設定によっては自動的に音楽や動画、写真、アプリなどの同期が自動的に開始されることがある。この同期作業は、送受信するデータが大きいほど時間が掛かってしまい、その他の手動操作が受け付けられなくなってしまうため厄介だ。この「イラッ」とくる機能をオフにしたい場合は、iTunesから接続済みのiPhoneを選択して概要を開き、下部にあるオプションから自動同期に関する設定をオフにしておくと手動で必要な時のみ同期できるようになる。
⇒【画像】はコチラ https://hbol.jp/?attachment_id=63868
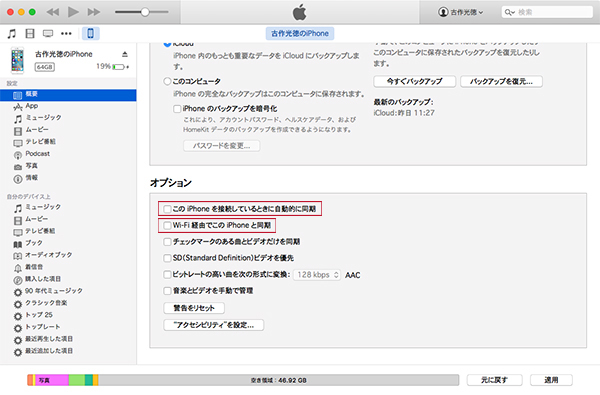
iTunesから接続したiPhoneを開き、ケーブル接続時の同期をオフにしたいなら「このiPhoneを接続して~」、Wi-Fi接続時の同期をオフにしたいなら「Wi-Fi経由で~」のチェックをそれぞれ外しておこう
ここまで紹介したテクニックは、基本的にiOS9やMacOSのシステムに関連するものとなっているが、その他にもSNSやゲームアプリといった個々の新着情報などの通知も意外と煩わしいもの。これらアプリに依存する通知は、設定アプリの下部にあるそれぞれのアプリ設定メニューを開けばオフに設定することができる。Webブラウジング中やメール中に突然現れる通知をシャットアウトしたい場合などに活用するとよいだろう。
⇒【画像】はコチラ https://hbol.jp/?attachment_id=63846
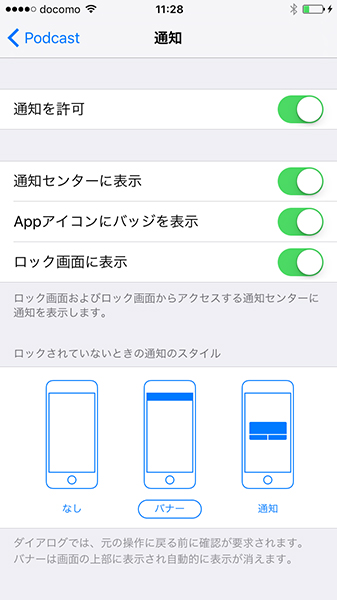
設定アプリから各アプリの設定画面を開けば、通知に関する設定が表示されるのでオフにすればよい
<文・写真/古作光徳>
【古作光徳】
パソコン関連誌の編集部を経て、2006年にライターとして独立。主にパソコンやスマホ、家電関連誌などを中心に活動中。近年は車やバイク、将棋など、趣味関連誌の執筆や編集にも携わっている。
 バージョンアップを重ねるごとに使い勝手を向上させてきたiOS。しかし、ユーザービリティを考慮したはずが、逆に「イラッ」とさせることになっている機能が数多く存在する。特にiOS9では、その傾向が顕著で、多くのユーザーから不満が出ているようだ。そこで今回は、iOS9に搭載されている「イラッ」とくる機能をオフにする方法を紹介する。
バージョンアップを重ねるごとに使い勝手を向上させてきたiOS。しかし、ユーザービリティを考慮したはずが、逆に「イラッ」とさせることになっている機能が数多く存在する。特にiOS9では、その傾向が顕著で、多くのユーザーから不満が出ているようだ。そこで今回は、iOS9に搭載されている「イラッ」とくる機能をオフにする方法を紹介する。